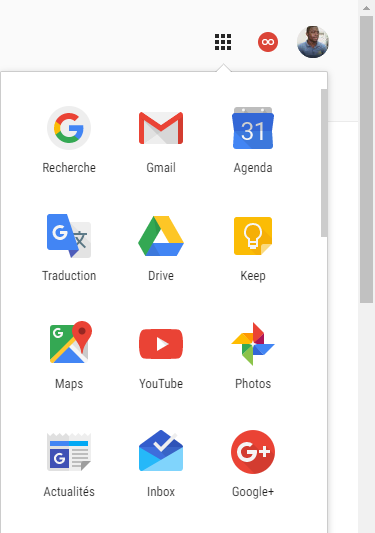Google Drive, De Zéro à Héro
Google Drive c'est quoi ?
Google Drive n'est sans doute plus à présenter, mais pour ceux qui ne le connaissent pas ou qui en entendent vaguement parler, Google Drive ou GDrive pour les utilisateurs courants est une application de collaboration dans le cloud mise à disposition par Google et cela gratuitement pour un stockage jusqu'a 15Go. Avec ladite application, nous avons quasiment les mêmes fonctionnalités que sur les suites bureautiques traditionnelles et bien plus. Nous avons par exemple un tableur, le Google Sheets, outil de traitement de texte, le Google Docs, un outil pour créer des formulaires, le Google Forms, le stockage de photos et cela de maniere intelligente grâce au Google Photos, on peut mme rajouter d'autres applications, utiliser les documents stockés dans le GDrive pour les mettre en pièces jointes dans nos emails, et j'en passe.
Le compte Google et ses fonctionnalités
Il vous suffit juste d'avoir un compte Google, ce qui vous donne un accès direct a une adresse mail du type votre_adresse@gmail.com . Jusqu'à présent les adresses en gmail finissent toujours en .com, ce qui évite de réfléchir énormément sur l'adresse d'un tiers et réduit le risque de ce tromper. Pour avoir votre compte, il suffit d'aller sur https://accounts.google.com.
Dès la création effective de votre compte vous aurez un ensemble de logiciels, d'applications, d'utilitaires qui sont fournies gratuitement par Google et sur lesquels vous aurez droit à un tutoriel, juste me faire savoir ceux qui vous intéressent le plus. Pour les voir il suffit de cliquer sur le menu de droite.
Et à partir de ce menu, vous pourrez choisir Drive ou accéder l'adresse directe https://drive.google.com/drive.
Maintenant, nous allons prendre connaissance de l'environnement de G drive.
Le rôle de chaque partie sera expliqué suivant l'ordre présent sur le graphique.
1. Partagés avec Moi.
Ce sont les fichiers qui ont été avec vous grâce à un lien Gdrive, nous verrons comment procéder au partage de fichiers avec d'autres personnes possédantes Google Drive ou pas.
2. Espace utilisé
C'est l'espace que vous avez déjà utilisé. Cet espace n'est pas uniquement celui de drive, mais celui occupé par Gmail, Google Photos, et votre Google Drive. Pour ces trois services ce n'est pas rien, encore qu'il y'a une possibilité d'augmenter cet espace en passant par la caisse. Les montants proposés sont vus abordables, en fonction des activités qu'on mène et du rôle que le Google Drive à dans notre vie.
3. Accès Rapide
Ce sont tous les dernies fichiers auxquels vous avez accédé. L'importance de cette fonctionnalité est vraiment perçue lorsque nous avons beaucoup de dossiers ou de sous-dossiers. Là, au lieu de se retaper tout le chemin, on a directement accès au fichier.
4. Dossiers
Ce sont tous les dossiers que vous avez créé et/ou partagé avec d'autres personnes.
Il y'a même une possibilité de changer la coloration du dossier en droite-cliquant sur un dossier.
Pour cette dernière fonctionnalité, je vous laisse essayer par vous-même.
5. L'icône en I
Permet d'avoir les informations, la traçabilité des mouvements de notre compte drive.
Par exemple si vous partagé un fichier avec une personne et que sur ce fichier ou dossier vous avez activé le suivi, vous pourrez voir la dernière fois que la personne en question a effectué des modifications sur le document en question. Pratique non 😏
Le rôle de chaque partie sera expliqué suivant l'ordre présent sur le graphique.
1. Partagés avec Moi.
Ce sont les fichiers qui ont été avec vous grâce à un lien Gdrive, nous verrons comment procéder au partage de fichiers avec d'autres personnes possédantes Google Drive ou pas.
2. Espace utilisé
C'est l'espace que vous avez déjà utilisé. Cet espace n'est pas uniquement celui de drive, mais celui occupé par Gmail, Google Photos, et votre Google Drive. Pour ces trois services ce n'est pas rien, encore qu'il y'a une possibilité d'augmenter cet espace en passant par la caisse. Les montants proposés sont vus abordables, en fonction des activités qu'on mène et du rôle que le Google Drive à dans notre vie.
3. Accès Rapide
Ce sont tous les dernies fichiers auxquels vous avez accédé. L'importance de cette fonctionnalité est vraiment perçue lorsque nous avons beaucoup de dossiers ou de sous-dossiers. Là, au lieu de se retaper tout le chemin, on a directement accès au fichier.
4. Dossiers
Ce sont tous les dossiers que vous avez créé et/ou partagé avec d'autres personnes.
Il y'a même une possibilité de changer la coloration du dossier en droite-cliquant sur un dossier.
Pour cette dernière fonctionnalité, je vous laisse essayer par vous-même.
5. L'icône en I
Permet d'avoir les informations, la traçabilité des mouvements de notre compte drive.
Par exemple si vous partagé un fichier avec une personne et que sur ce fichier ou dossier vous avez activé le suivi, vous pourrez voir la dernière fois que la personne en question a effectué des modifications sur le document en question. Pratique non 😏
Manipulation des dossiers et fichiers
Après avoir fait un tour de l'environnement, quoi de plus normal que de passer à la phase qui compte vraiment, l'une des plus importante, la manipulation des fichiers et des dossiers. Et puis si n'est ce pas dans ce but que le Google Drive à été créé ?
Pour créer un dossier, c'est tout simple. Vous vous rappelez du menu tout à gauche ? non.
Bun voici le menu. Il y'a un bouton NOUVEAU.
Bun voici le menu. Il y'a un bouton NOUVEAU.
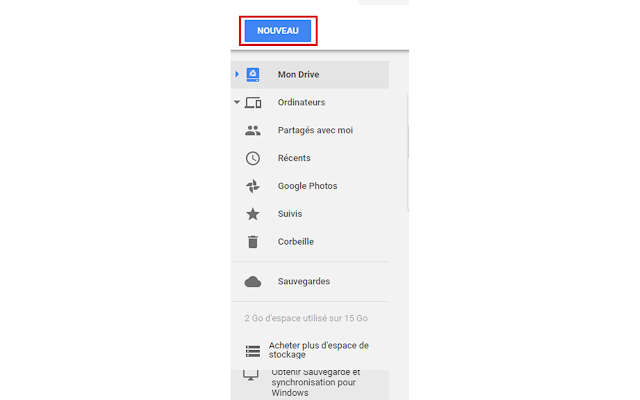
Maintenant vous vous rappelez, juste en cliquant sur le bouton nouveau vous pourrez créer soit un nouveau dossier, soit un nouveau fichier (docs, sheets, slides, ...). Donc, au final c'est facile.
Une fois le dossier crée, il a une couleur grise, qui est la couleur par défaut de des nouveaux dossiers, donc tous les dossiers que vous allez créer auront cette couleur.
Imaginez un instant que tous nos dossiers n'aient que comme seule couleur, la couleur grise. Il ne serait pas facile de classer nos documents, et de profiter de la puissance du cloud via Google Drive. C'est pourquoi, ils nous ont donné la possibilité de changer la couleur de nos dossiers, permettant un rangement plus agréable. Juste en droite-cliquant sur le dossier, nous pouvons le faire.
Nous savons déjà comment classer nos dossiers, mais nous n'avons pas encore créé de fichier, ce que nous allons faire tout de suite. Dans cet article, nous allons nous attarder uniquement sur un seul exemple, sur un seul type de fichier, vu la procédure est la même pour les autres types de fichiers.
Créons notre Google Docs, c'est l'équivalent d'un fichier word ou avec une extension .docs/.doc dans Google Drive. Nous avons aussi les Google Sheets, et les Google Slides, qui sont respectivement les équivalents de fichiers excel(.xls) et powerpoint (.ppt/.pptx). Nous passerons par le bouton Nouveau en haut à gauche ou par un clique droit et chosir Google Docs. Une fois créé, nous arrivons sur une interface semblable à celle-ci.
A ce niveau, vous pouvez commencer à travailler comme sur n'importe quel fichier .docx, mais la particularité et l'utilité de cet article n'aurait pas d'intérêt si nous n'apprenons pas à partager les fichiers et à faire des suggestions sur les documents. Le partage ce fait en cliquant sur le bouton Partager en haut à droite, et nous avons une fenêtre semblable à celle-ci.
Créons notre Google Docs, c'est l'équivalent d'un fichier word ou avec une extension .docs/.doc dans Google Drive. Nous avons aussi les Google Sheets, et les Google Slides, qui sont respectivement les équivalents de fichiers excel(.xls) et powerpoint (.ppt/.pptx). Nous passerons par le bouton Nouveau en haut à gauche ou par un clique droit et chosir Google Docs. Une fois créé, nous arrivons sur une interface semblable à celle-ci.
A ce niveau, vous pouvez commencer à travailler comme sur n'importe quel fichier .docx, mais la particularité et l'utilité de cet article n'aurait pas d'intérêt si nous n'apprenons pas à partager les fichiers et à faire des suggestions sur les documents. Le partage ce fait en cliquant sur le bouton Partager en haut à droite, et nous avons une fenêtre semblable à celle-ci.
Et là, il n'y a plus qu'a rentrer l'adresse email des personnes auxquelles ont souhaite envoyer le document.
Sur la droite, directement après le champ fournissant les emails, nous avons une icône en forme de stylo, en fait c'est un menu qui précise les droits, les possibilités que les personnes auxquelles nous partageons le fichier ont sur ledit fichier.
Sur la droite, directement après le champ fournissant les emails, nous avons une icône en forme de stylo, en fait c'est un menu qui précise les droits, les possibilités que les personnes auxquelles nous partageons le fichier ont sur ledit fichier.
Modification: c'est le droit suprême, il permet à d'autres d'agir en tant que acteur sur le document, de faire les modifications de tout ce qu'ils veulent.
Commentaires: c'est le droit intermédiaire, il permet aux destinataires du document d'avoir accès au document en lecture, donc ne peuvent pas le modifier, et de faire des commentaires sur ce dernier.
Lecture: c'est le plus petit des droits, il permet aux destinataires uniquement de consulter ce dernier, comme s'il lisait une page web, et ne peuvent par conséquent effectuer aucune action sur ce dernier.
Pour ce qui est des suggestions, c'est permettre à un autre éditeur de proposer directement du texte sur du texte que nous avons écris, sans pour autant le modifier. Les suggestions ne prennent effet que lorsque nous les avons validé, nous propriétaire, créateur du document. Pour les activer sur un documents qu'on a partagé avec nous, on passe par le menu Affichage>Mode>Suggestions. Et le texte de suggestion apparaitra en vert.
Voilà pour ce qui est à savoir sur Google Drive, ce n'est pas Google Drive en entier, mais c'est tout ce dont on a besoin de savoir pour pouvoir l'utiliser de manière efficiente, reste n'est que subtilité. Si des préoccupations ou des besoins persistent, n'hésitez pas à poser vos questions en commentaires. Pareil si cet article vous a été instructif, ne vous privez pas d'édifier d'autres personnes en le partageant avec eux.
Commentaires: c'est le droit intermédiaire, il permet aux destinataires du document d'avoir accès au document en lecture, donc ne peuvent pas le modifier, et de faire des commentaires sur ce dernier.
Lecture: c'est le plus petit des droits, il permet aux destinataires uniquement de consulter ce dernier, comme s'il lisait une page web, et ne peuvent par conséquent effectuer aucune action sur ce dernier.
Pour ce qui est des suggestions, c'est permettre à un autre éditeur de proposer directement du texte sur du texte que nous avons écris, sans pour autant le modifier. Les suggestions ne prennent effet que lorsque nous les avons validé, nous propriétaire, créateur du document. Pour les activer sur un documents qu'on a partagé avec nous, on passe par le menu Affichage>Mode>Suggestions. Et le texte de suggestion apparaitra en vert.
Voilà pour ce qui est à savoir sur Google Drive, ce n'est pas Google Drive en entier, mais c'est tout ce dont on a besoin de savoir pour pouvoir l'utiliser de manière efficiente, reste n'est que subtilité. Si des préoccupations ou des besoins persistent, n'hésitez pas à poser vos questions en commentaires. Pareil si cet article vous a été instructif, ne vous privez pas d'édifier d'autres personnes en le partageant avec eux.
.png)